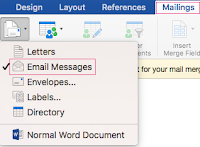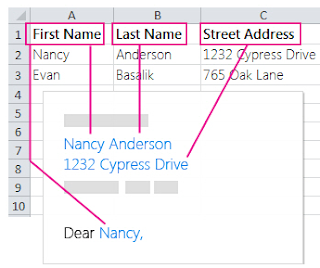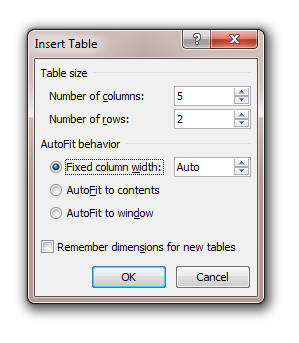How To Insert Table In MS-Word
Tables are used to display data in tabular format the table option contains inert , table, draw table, excel spreadsheet and quick table.
1] Insert Table :-
The table can be inserted is anyone of the following ways :-
Step 1 :- Place the curser to the page where new table is inserted.
Step 2 :- click the insert tab of the ribbon.
Step 3 :- To hover the mouse of the grid displayed under the insert table section of the menu displayed. The number of columns ad rows selected containing table displayed on the document.
OR
Step 1 :- Click Insert Table option of the 2nd option on the list the Insert Table dialogue box appears.
Step 2 :- Enter the number of rows & columns under table size sections.
Step 3 :- Under autofit behaviour, choose one of the given options to adjust the table size as fixed column width ( set a specific width for the columns) autofit to contains (automatically resize the column to fit the contain) , autofit the window (automatically resize the table to fit in a web browser window).
2] Draw Table :-
We can draw a complex table with varying number of columns per row to draw a table follow the steps as
Step 1 :- Click where you want to insert table.
Step 2 :- On the insert tab in the tables group click draw table, the pointer changes to a pencil.
Step 3 :- To define the outer boundry of table draw a rectangle.
Step 4 :- Draw a column & row lines inside the rectangle.
3] Excel Spreadsheet :-
We can insert excel spreadsheet into word document to organize data in table format to insert excel spreadsheet do the following :-
Step 1 :- Select excel spreadsheet option from the tables group of Insert Tab. The excel spreadsheet is inserted into the document.
Step 2 :- Enter your data in spreadsheet.
4] Quick Table :-
MS-Word has many build in table styles. This include calendar table, style table, double table, matrix and a table with subheadings to insert Quick Table follow the steps as :-
Step 1 :- Select the Insert tab and click table button in tables group.
Step 2 :- Select quick tables option from brokdown list
Step 3 :- Click the table style you want to insert.