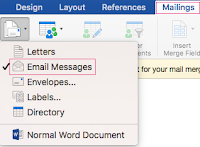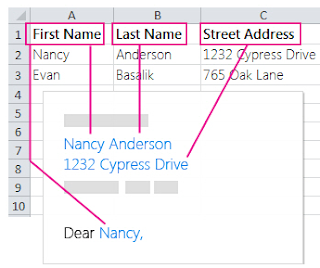What is a Front-End Development ?
Front-end Development is the process of building components that interact with users.
Everything you see on a Website like paragraphs, buttons, links, animations and many more, were created by Front-end Developer. It is the front-end developer's job to take the vision and design concept from the client and implement it through the code.
What Skills You Have to Need to Become a Front-End Developer ?
Three main languages you need to know - HTML, CSS & JAVASCRIPT. Let's see what is the role of these languages in front-end development.
HTML :-
Hyper Text Markup Language or HTML is a standard markup language for describing the structure of documents displayed on the web. Html displays the content on the page like paragraph, buttons, links, headings and lists. With the help of Html you can build basic webpage.
CSS :-
CSS stands for Cascading Style Sheet which is styling document used to define presentation of layout of documents written in html. It is fundamental concept of modern web development allowing developers to control the visual aspect of html element.
With the help of Html and Css you can easily build small pages which can be attractive.
JavaScript :-
JavaScript was known as Scripting Language in early days. It is an Programming Language of the web which is highly flexible & is mainly used to developed user-friendly & dynamic features for website.
It is an important language of the web development along with HTML & CSS. ( It is an core language of a web ). It is an most use Programming Language for frontend application as well as Software Development.